DigitalOcean adalah salah satu penyedia jasa infrastruktur cloud yang cukup populer di jagat maya. Selain karena memiliki server di banyak belahan dunia, harga yang ditawarkan oleh DigitalOcean ini juga lumayan kompetitif. Untuk server yang sekelas blog ini saya cukup menggunakan server seharga $5 per bulan.
Kelebihan menggunakan Virtual Private Server ini dibanding menggunakan Hosting biasa adalah kita punya akses penuh terhadap server kita. Kita bisa install berbagai macam bahasa pemrograman seperti NodeJS, Python, Java, PHP, Ruby, dll. Untuk software web server dan juga database pun kita bisa menginstall apapun sesuka hati. Berbeda jika kita menggunakan Hosting biasa yang software nya sudah fix hanya segitu.
Oke, pada contoh ini kita akan membahasa step by step bagaimana cara membuat VPS atau istilah di DigitalOcean-nya disebut Droplets Server.
Klik Disini untuk masuk ke website DigitalOcean.
Membuat Droplets
Sebelum lanjut, saya asumsikan teman-teman sudah mendaftar akun DigitalOcean disini dan juga sudah deposit (top up) minimal $5. Untuk deposit silahkan sesuaikan dengan metode pembayaran yang kita bisa, biasanya saya pake PayPal karena belum punya kartu kredit/debit yang support untuk dipake disitu 😀
Setelah daftar dan deposit, langsung saja kita masuk ke halaman dashboard.
Pada halaman dashboard, langsung saja kita klik tombol Create kemudian pilih Droplets.
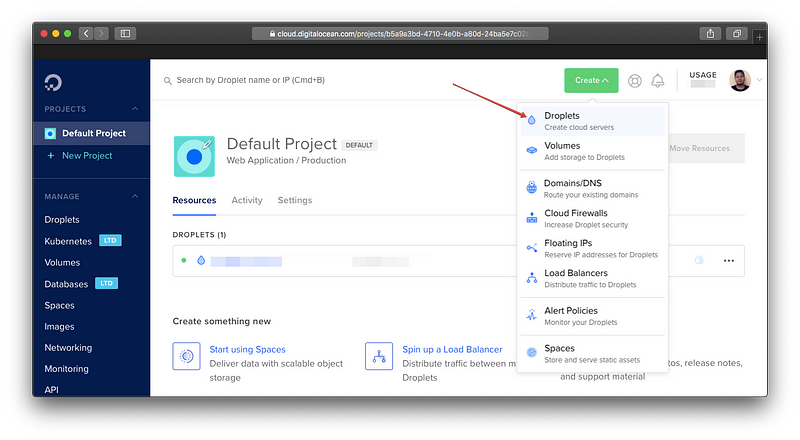
Pada menu Choose an Image silahkan pilih sistem operasi yang ingin digunakan, biasanya saya pake Ubuntu sadja.
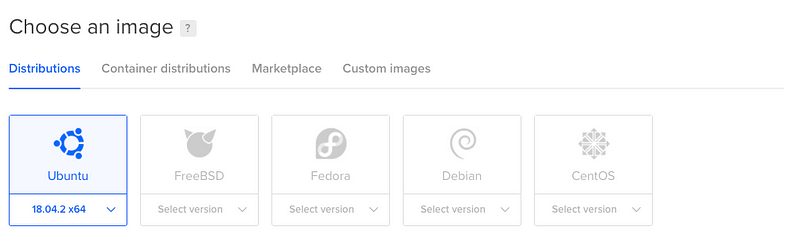
Selanjutnya karena kita hanya coba-coba dulu, silahkan pilih paket yang paling murah 😀
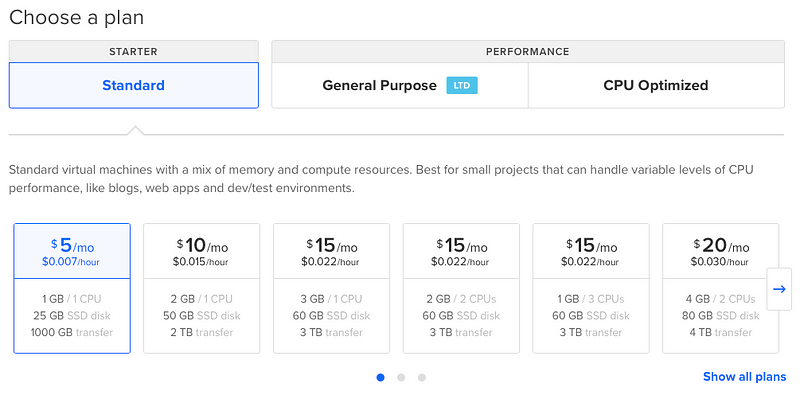
Selanjutnya adalah memilih lokasi server, karena belum ada lokasi server di Indonesia maka kita pilih yang terdekat saja yaitu di Singapore.
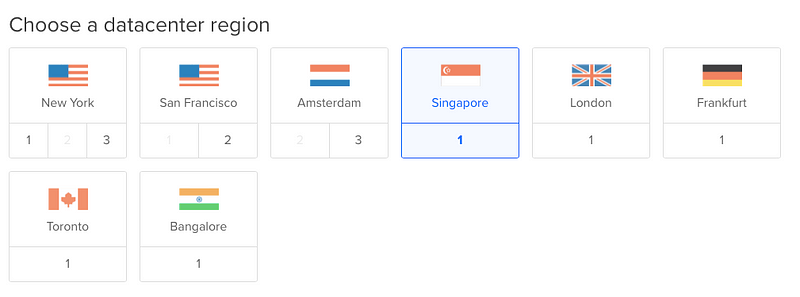
Kemudian kita masukan hostname untuk server teman-teman, silahkan isi sesuai keinginan teman-teman.
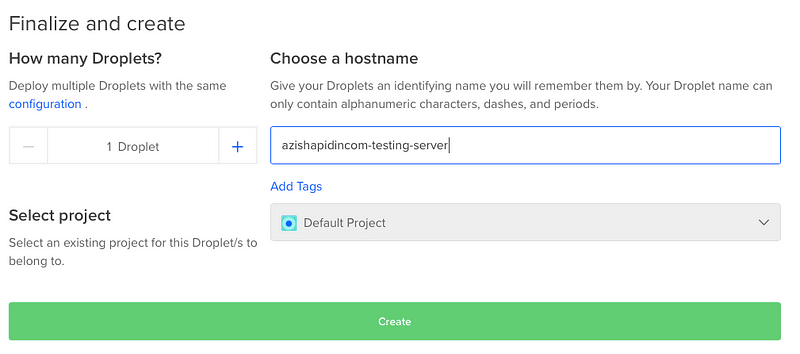
Setelah semuanya selesai, silahkan klik Create untuk mulai membuat Droplets kemudian tunggu sampai proses pembuatan selesai, biasanya proses ini akan memakan waktu kurang lebih 1 menit.
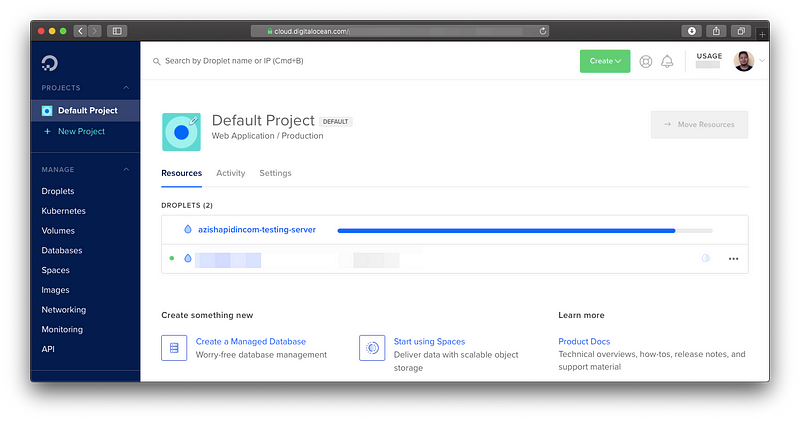
Setelah selesai, silahkan cek email teman-teman, pihak DigitalOcean akan mengirimkan IP Address dan Password (sementara) VPS yang tadi kita buat. Email-nya kurang lebih seperti ini:
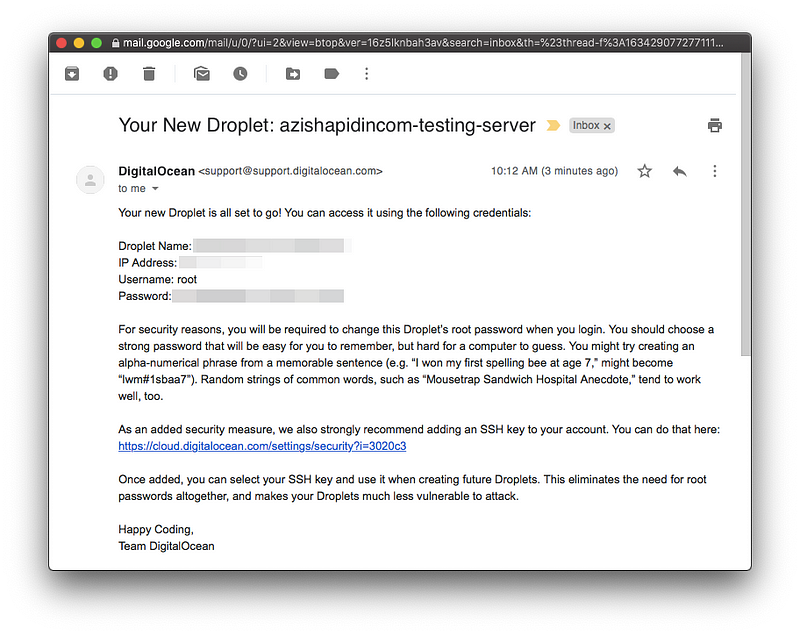
Silahkan catat IP Address dan Password yang ada di email diatas karena akan kita gunakan untuk remote VPS.
Akses VPS via SSH
Setelah setup droplets selesai, selanjutnya yang harus kita lakukan adalah melakukan Remote VPS via SSH. Dengan ini kita bisa bisa mengendalikan server yang sudah kita buat tadi mulai dari install software, monitoring, restart server atau aktifitas lainnya yang bisa dilakukan di server.
Tidak peduli server kita berada di belahan dunia mana, kita bisa mengendalikan server kita melalui Remote SSH ini.
Jika kita menggunakan PC dengan OS UNIX Based seperti Linux atau macOS kita bisa menjalankan SSH langsung melalui terminal bawaan. Tapi jika menggunakan OS Windows maka kita memerlukan aplikasi dari pihak ketiga, salah satu yang cukup populer adalah Putty.
Pada contoh ini kita akan membahas di macOS (bisa digunakan di Linux juga), untuk pengguna Windows silahkan menggunakan Putty, kurang lebih hampir sama, hanya beda di awal saja.
Oke, pertama kita buka terminal. Syntax dasar untuk akses ssh adalah seperti ini:
ssh username@ipaddess
Ganti username dengan root dan ipaddress dengan IP Address yang kita dapat di email diatas. Misal IP-nya adalah 192.168.123.123. Maka perintah yang harus kita ketik adalah ssh [email protected] kemudian enter, selanjutnya kita akan diminta password. Silahkan masukan password sementara yang sudah kita catat sebelumnya.
Jika berhasil, maka kita akan diminta untuk mereset password user root. Silahkan masukan password sebelumnya, kemudian masukan password baru sebanyak 2x seperti screenshot dibawah:
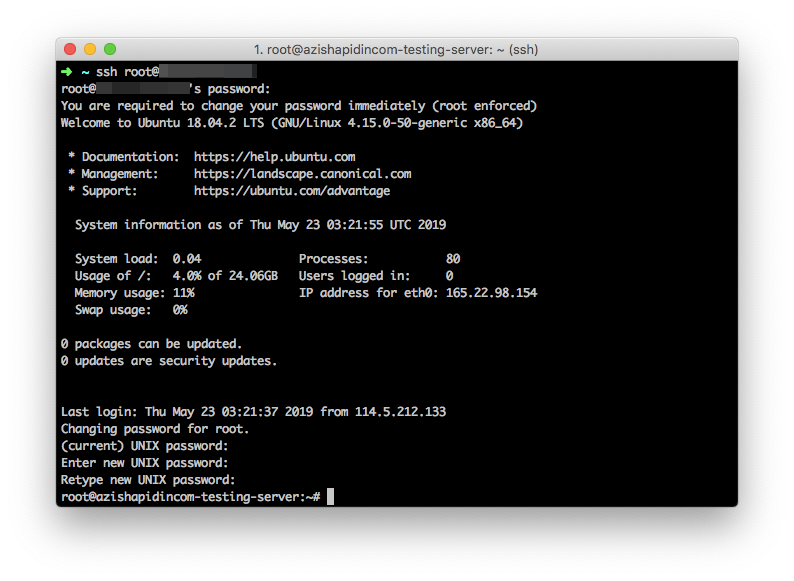
Sampai disini tahap awal setup droplets/VPS sudah selesai, disini kita bebas melakukan apa saja.
Install NGINX
Sebagai percobaan kita coba install NGINX dengan menjalankan perintah dibawah:
apt-get install nginx
Kemudian kita akan ditanya Do you want to continue? [Y/n] ketik Y kemudian enter untuk melanjutkan instalasi.
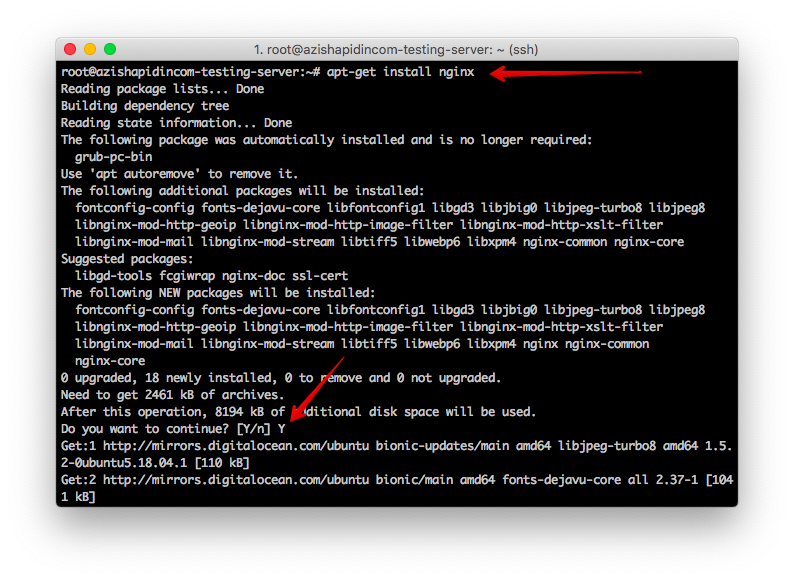
Sampai disini kita sudah berhasil install NGINX di server kita, coba buka browser kemudian masukan IP Address VPS kita, jika tidak ada masalah harusnya langsung muncul tampilan seperti ini:
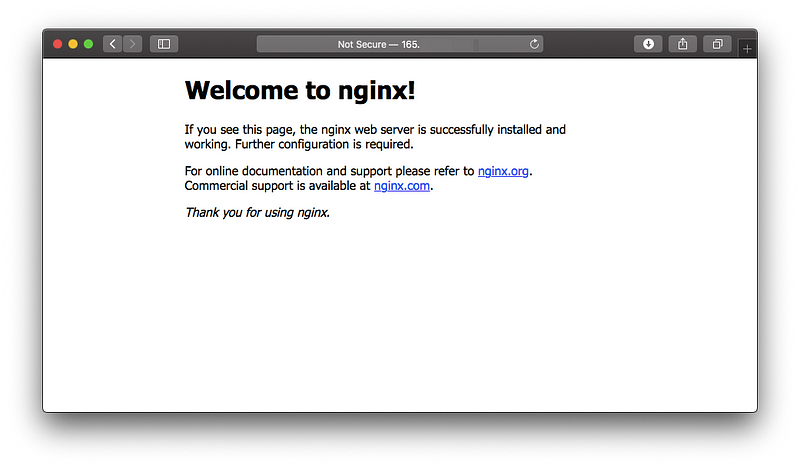
Jika kita ingin mengubah halaman diatas bisa dengan mengubah file /var/www/html/index.nginx-debian.html menggunakan nano (salah satu text editor untuk Command Line App) dengan menjalankan perintah dibawah:
nano /var/www/html/index.nginx-debian.html
Silahkan edit-edit sesuka hati file ini, pada contoh dibawah saya mencoba mengubah judul/header halaman tadi.
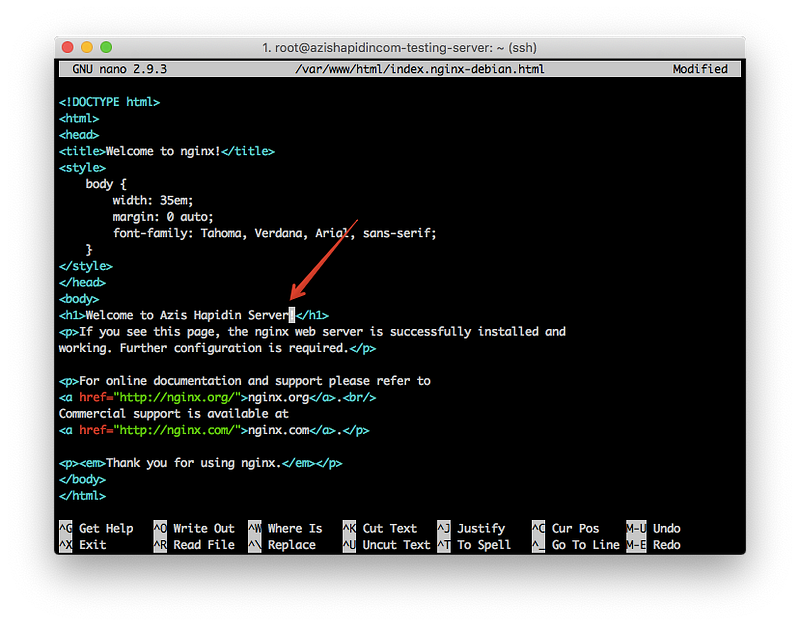
Setelah selesai, kita bisa menekan tombol CTRL + X untuk keluar dari nano. Dan saat kita refresh halaman tadi maka tampilannya akan menjadi seperti ini:

Oke, sekian tutorial kali ini. Ini baru install NGINX-nya saja, di artikel selanjutnya Insya Allah kita akan membahas Konfigurasi Domain, NGINX Server Block dan Deploy Laravel menggunakan NGINX.
Jika ada pertanyaan silahkan layangkan di kolom komentar dibawah, semoga bermanfaat, terima kasih atas kunjungannya.





